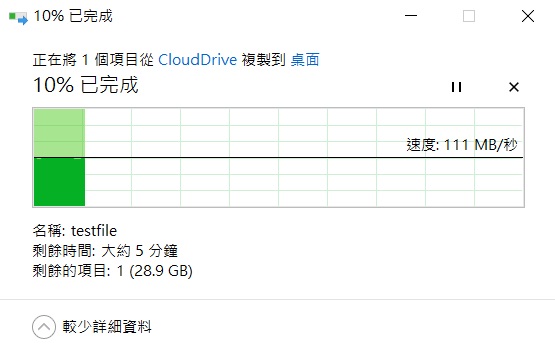從 2019 年底一直等待組裝 FreeNAS,選好各種配件,卻唯獨最重要的 CPU 因為年初開始因為疫情一直沒有到貨
想說農曆年前可以開開心心的組裝、運行、建置、測試,一直拖到二月底
想說三月初都搞定各種測試後可以開始寫文章,但是由於要忙專案,所以拖到現在
規格
- OS Version: FreeNAS - 11.3-U1
- CPU: Intel i3-9300T 3.20 GHz
- CPU FAN: CRYORIG C7
- OS Disk: Kingstone A2000 250G
- MontherBoard: SuperMicro X11SCL-IF
- RAM: 16GM * 2 DDR4 ECC (KSM26ED8/16ME) 2666MHz
- PSU: CORSAIR SF450 80Plus
- Case: SilverStone DS380
組裝過程
篩選各種 ITX 機殼,並且需要具備硬碟熱插拔的設計,最終選擇 SilverStone DS380
雖然價格不菲,電鍍鋅鋼板機身 這種相對耐用的機殼十分符合我的愛好
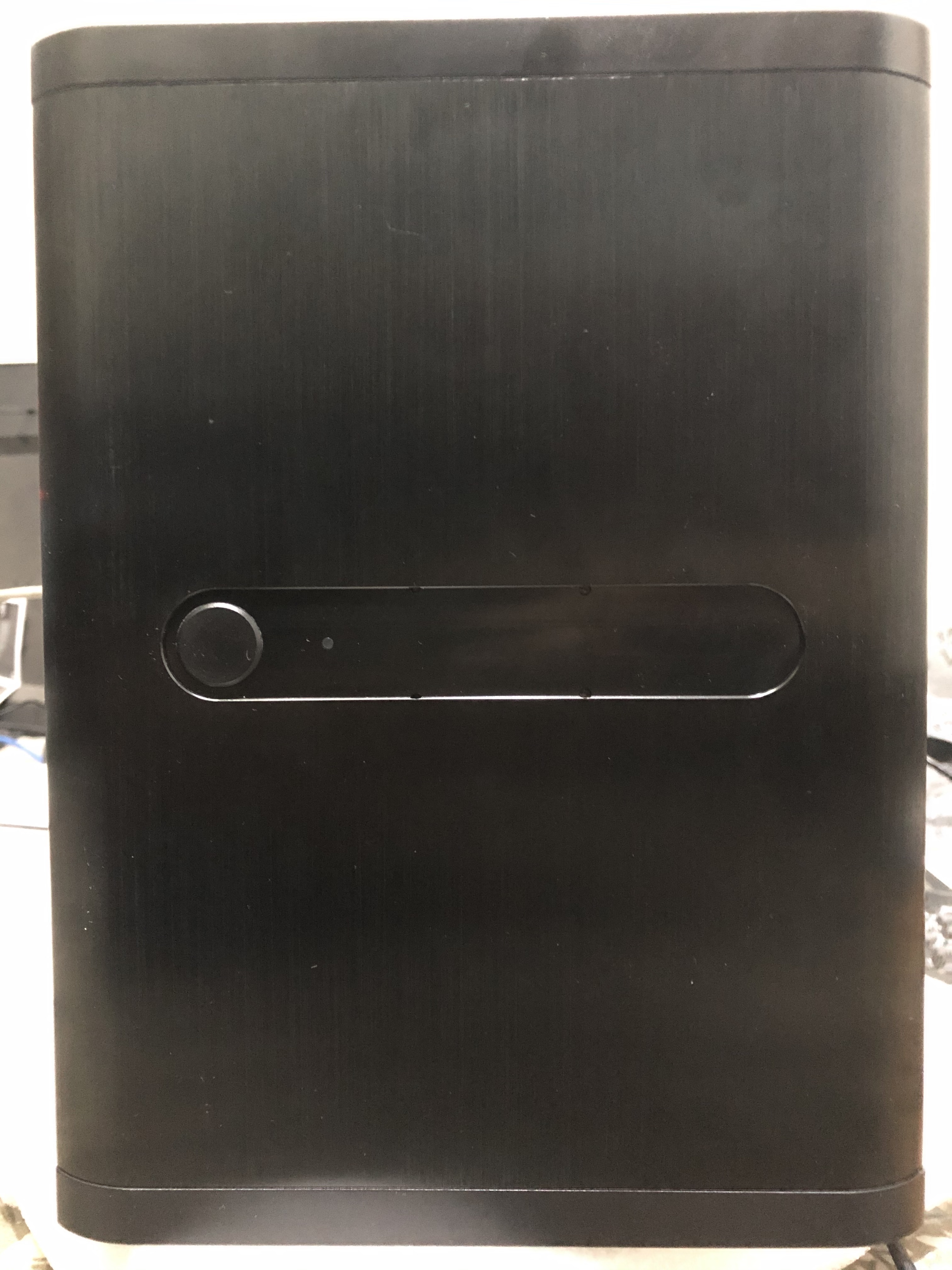
硬碟熱插拔總共可以插八顆 3.5 吋硬碟,雖然硬碟座是塑膠材質沒有很好的質感
旁邊有塊擋板,如果 PCIE 太長,可以拆掉這塊擋板,但可能會犧牲一顆硬碟插槽
插拔的設計並沒有十分貼合,留有小部分的空隙,但個人覺得並無大礙

機空的內部空間,具備兩個風扇可以對硬碟進行散熱
還具備四顆 2.5 吋硬碟的位置可以放置,含 3.5 吋硬碟,總共就能放置 12 顆硬碟
整體來說,就一個小機殼來說十分滿意,雖然我用應該是用不到,但有就是讚!

並且 2.5 吋硬碟座,是可以拆卸的

不小心就買了一塊伺服器主機板,但是為了穩定性、用材以及品質
這點錢還是捨得花下去,畢竟是要拿來儲存資料的,也不太希望會有意外發生
先選擇了機殼之後才去挑選 Supermicro ITX 的板子,後來選了 X11SCL-IF 這張
具備雙 LAN 接口,並且還附帶 IPMI 的接口,就能透過 IPMI 接口進行遠端操控
但是只有四個 SATA 接口,但好在還有一個 PCIE 插槽,日後硬碟增加時,可以透過擴充卡進行擴充

想說不要太耗電,選了一個低功耗版本的 Intel i3 9300T,從淘寶上買了一顆
然後擺了 14 天 (CPU 也要做好居家隔離),一直等到沒有任何危險性才敢拿出來裝

購買了兩張 16G DDR4 ECC 2666MHz RAM
根據 iXsystems Community 上面的討論,都建議使用 ECC RAM
確實都自組伺服器了,不買 ECC RAM 也說不過去,既然要穩定就穩定到底!

插在主機板上有點難插,有總插槽卡沙的感覺,不曉得是卡的問題還是插槽的問題,而且十分難拔

選用海盜船的 SFX450 的 Power 全模組化,組裝的時候還擔心線不夠長,不過好險剛剛好,勉強過關

組裝的時候發現擋板原來有一層貌似是防靜電的隔墊,伺服器的配件真是高級

CPU 風扇就隨便選了一個高度很矮的 快睿 C7 下吹式風扇

以及最後的系統碟 Kingstone A2000,最初是想用 USB 隨身碟當作系統碟的
很多玩 FreeNAS 的玩家也是使用 USB 隨身碟當作系統碟,但最後會選擇 M.2 的原因有兩個
- 價格差不多
- 剛好主機板上有 M.2
那為什麼要選那麼大的硬碟給 FreeNAS ? 不是 16G 隨身碟就錯錯有餘了!
貌似系統碟多多少少還是會讀取,多一點空間可以不那麼快需要更換

以上這些東西,全部合體之後,把該插的線插一插
雖然有點擠,但是小機殼就是這樣,以後(大概很快)硬碟要補到超過 四顆,再來裝擴充卡

先插了兩顆硬碟 WD RED 2TB 和 Seagate IronWolf 2TB
不統品牌是因為分散風險,看過有人買同品牌同一批進貨
然後就…陸續一起掛掉,我還是信邪,所以選不同廠牌

最後貼上 SliverStone 的 Logo ,剛好海盜船也有 Logo 也一起給他貼上去!
最終顯現出一種無法言喻的質感,Logo 的魅力真神奇,貼紙控 XD

安裝前準備
到 FreeNAS 的官方網站下載 ISO
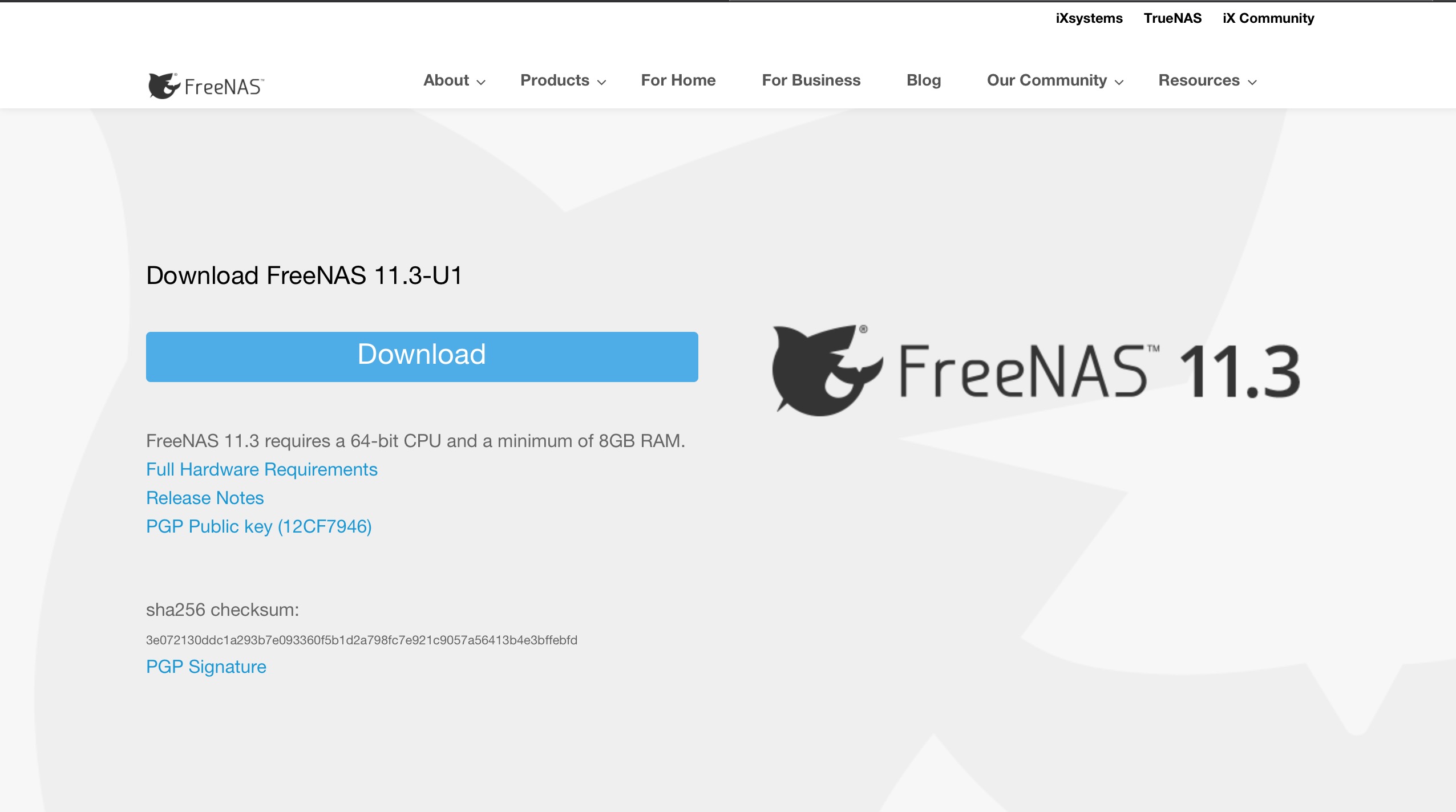
並把 ISO 燒錄至 USB 隨身碟,找一個超過 1 Gb 容量的即可
這邊可以選擇點單一點的燒錄軟體 Win32 Disk Imager
選擇 ISO 檔,並選擇要寫入的 USB 隨身碟,然後只要簡單點選 資料到「裝置」 完成即可
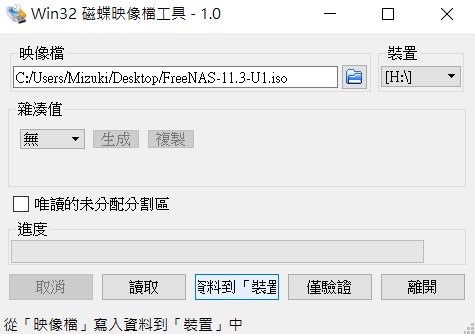
安裝
這邊由於先前使用過 VirtualBoX 先進行安裝的測試,所以不會是以上主機的安裝畫面
預設直接按 Enter 安裝 FreeNAS 系統
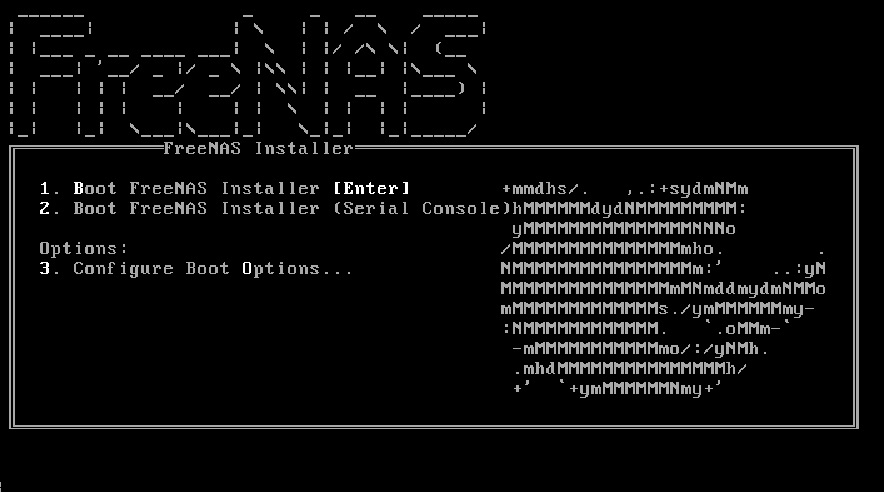
選擇 1 Install/Upgrade 安裝選項
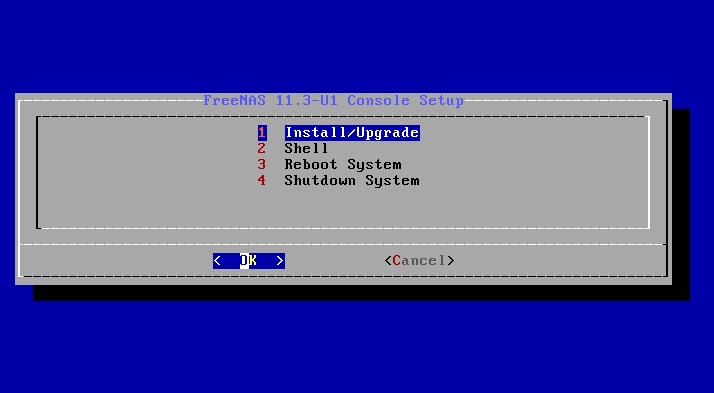
這邊可以注意的部分是,可以選擇多個硬碟當作系統碟
可以防止系統碟損毀或是壽命終結時,還有其他系統碟可以上場
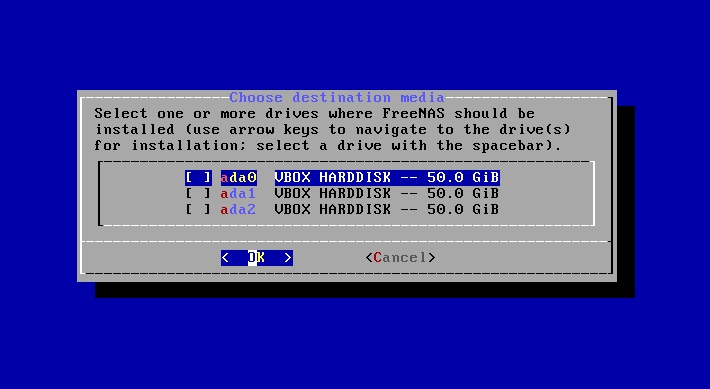
因為這邊安裝多次,所有已經有系統在硬碟中,各位的畫面應該是不會有這部的
但就是清空安裝就對了!
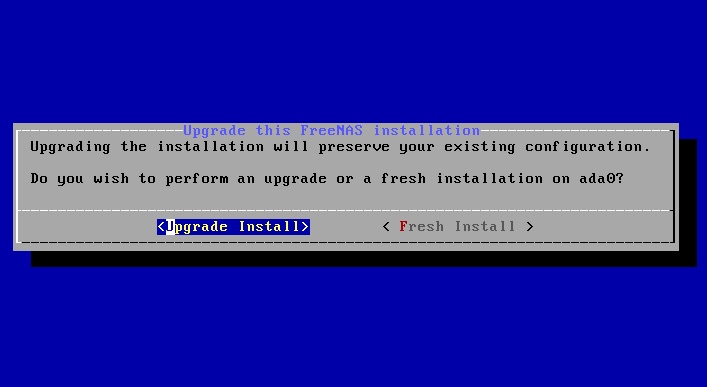
同上!
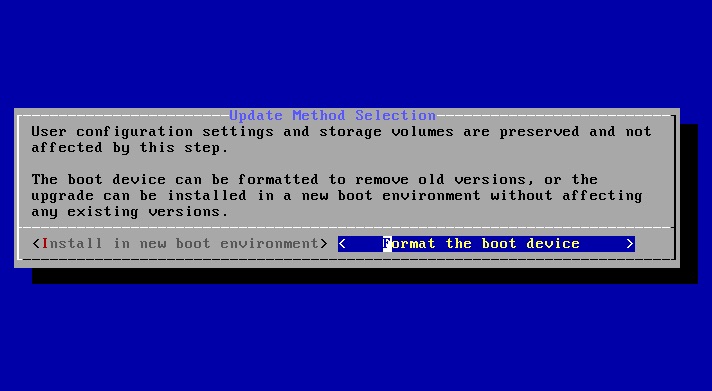
然後確認安裝資訊,並確定安裝
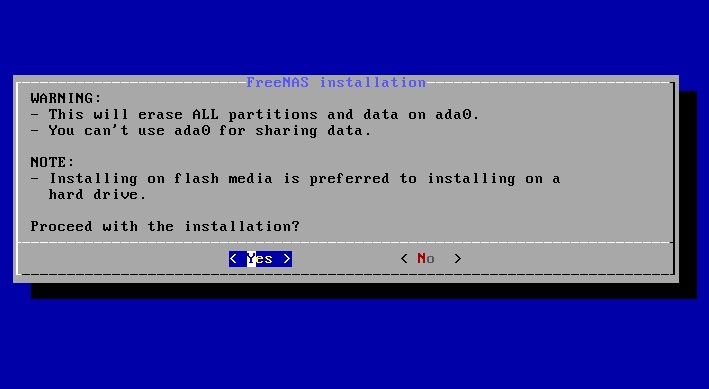
輸入管理這密碼
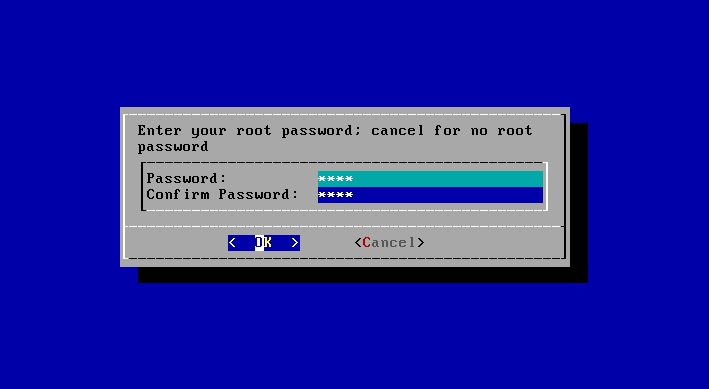
這邊有 UEFI 和 BIOS 兩種啟動方式,這邊就依照各位進行選擇
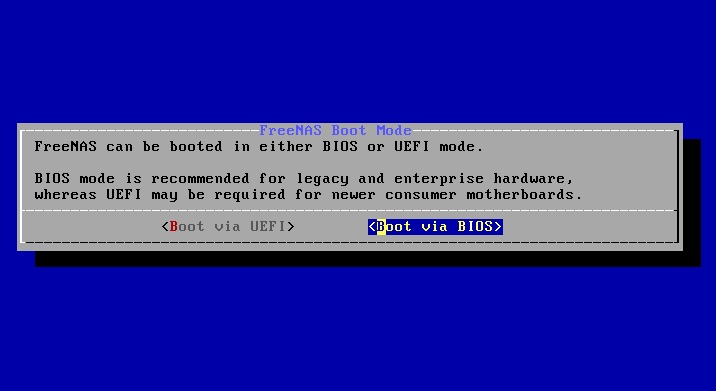
安裝完成!
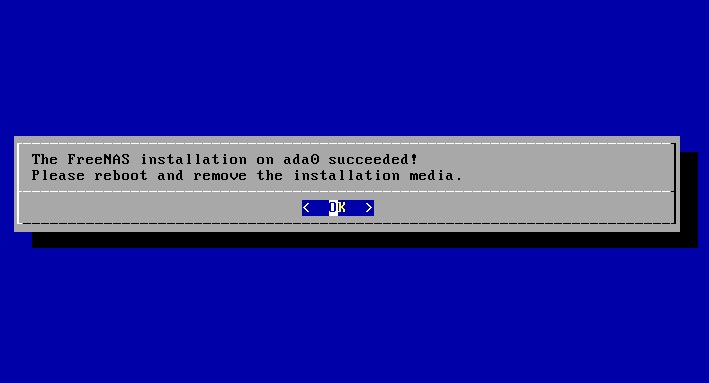
並且重新啟動系統,記得是要選擇系統碟啟動喔!
不然會一直進入到安裝畫面
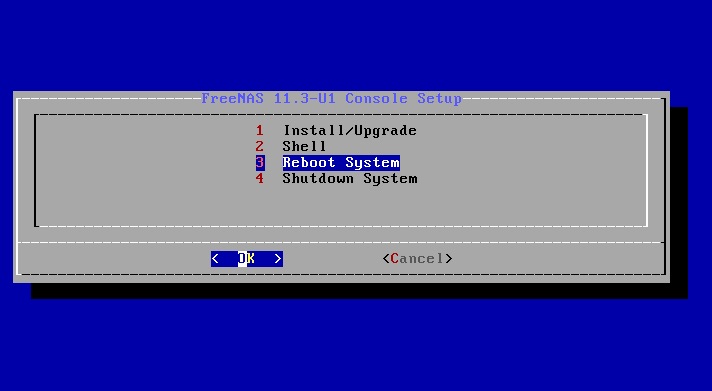
放著就會進入到 FreeNAS 的系統畫面
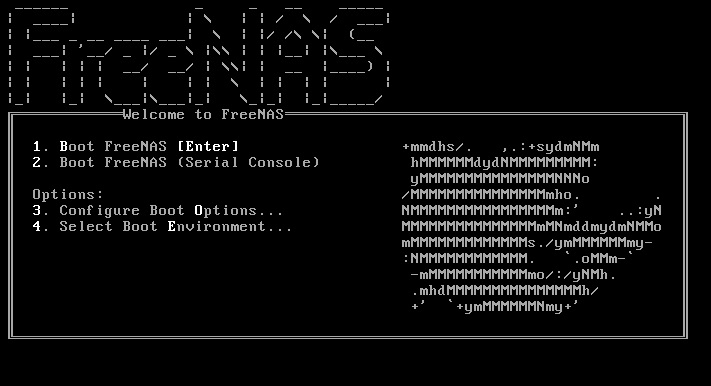
最後就會進入到很簡單的設定畫面,當然這不是操作畫面不用擔心
這邊要進行網路設定
首先要設定網卡,選擇 1,那這邊有的人是有 DHCP 有的人是 Static ,這邊就略…
再來就是要記得設定預設路由 4,不然還是不會有網路
然後就可以在同網段或是可以連至此網址的電腦進行連線
例如下圖是 http://192.168.2.2

上線
如此一來就會看到質感滿滿的登入介面
剛好遇到 FreeNAS 11.3 使用新一代的操作介面,所以會比較現代感
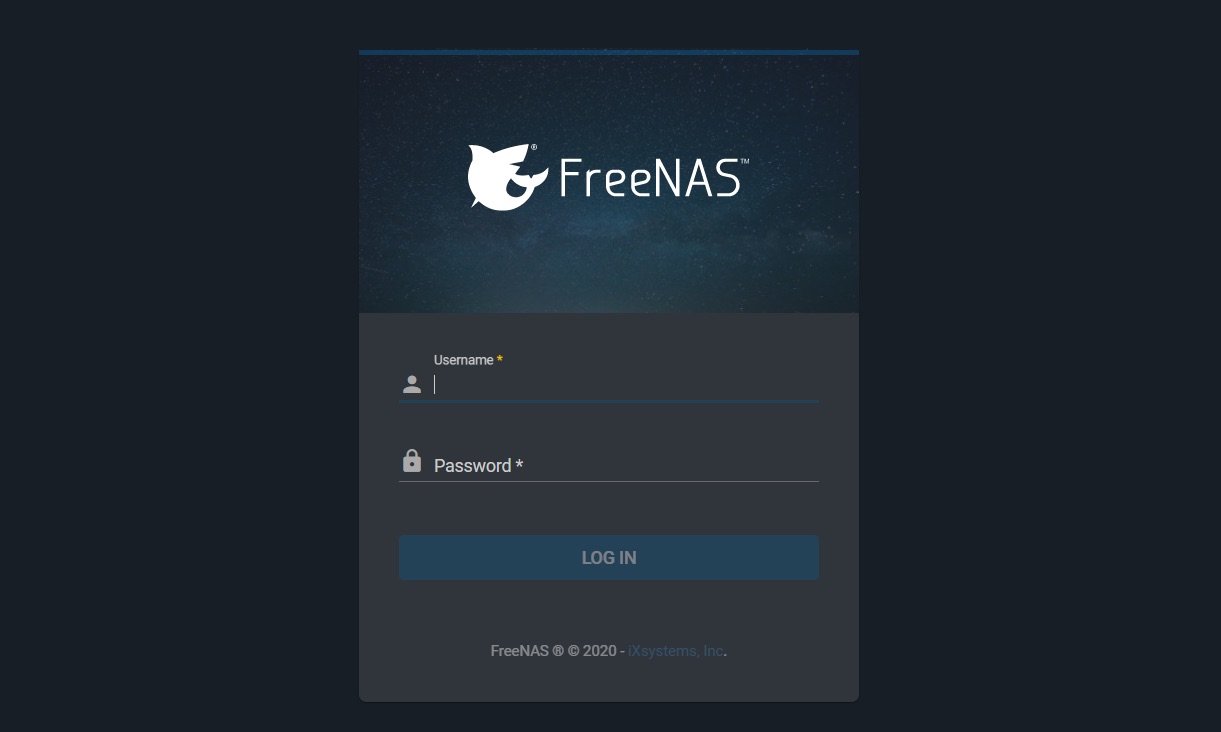
這樣一來就可以看到華麗的 Dashboard 了
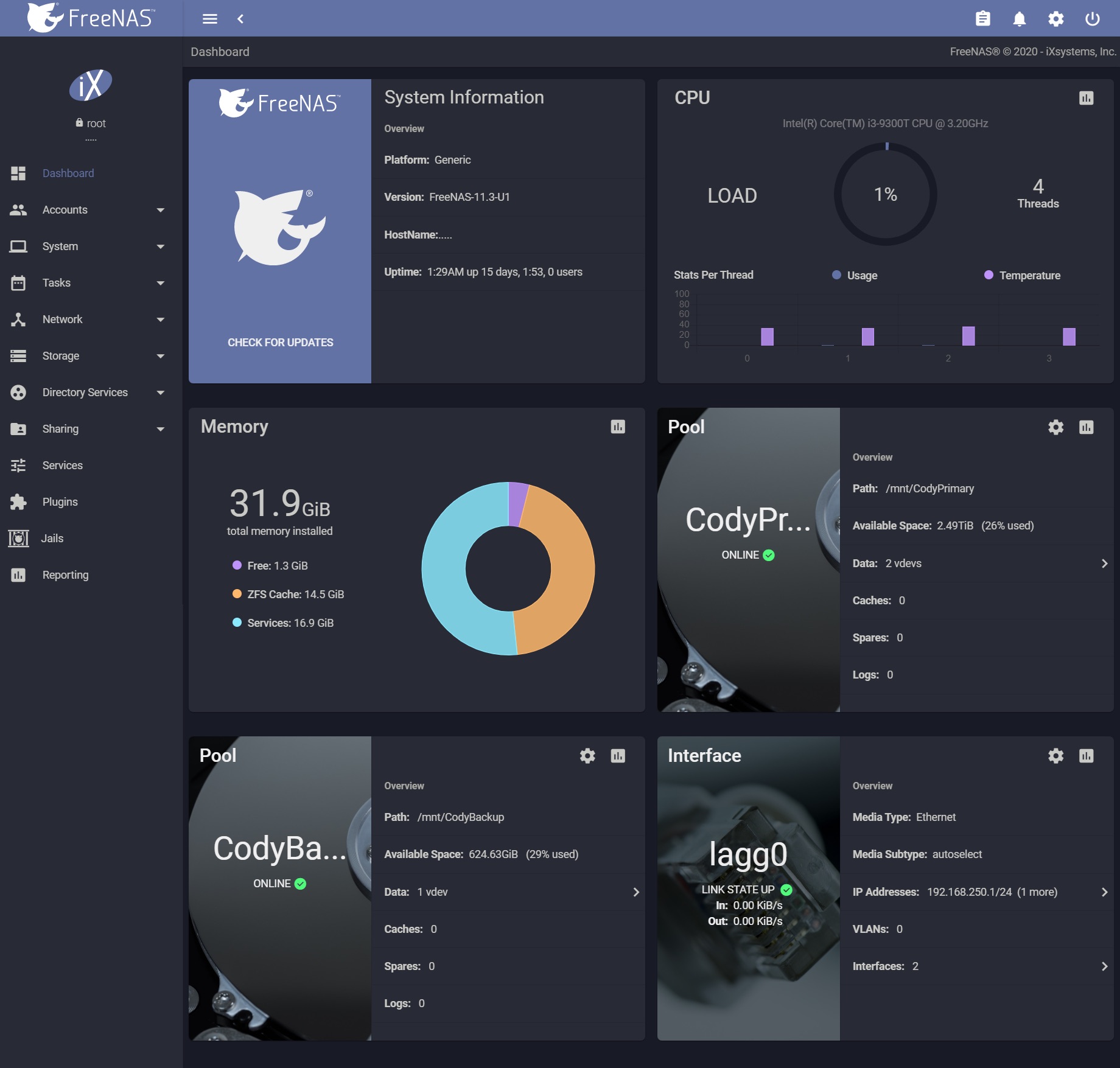
測試
-
Long-Run
- 這邊開機運行了三天,確定沒有任何硬體上面的問題
- 因為論壇上面好像說硬體好像很挑
- 可以參考 Hardware-Recommendations-Guide 進行硬體的選擇
- 因為論壇上面好像說硬體好像很挑
- 這邊開機運行了三天,確定沒有任何硬體上面的問題
-
Network
- 這邊使用 iperf 進行測試
- Server: Tansfer - 1.04G / Bandwidth - 890 Mbits/sec
- Client: Tansfer 1062 MBytes / Bandwidth - 891 Mbits/sec
- 這邊使用 iperf 進行測試
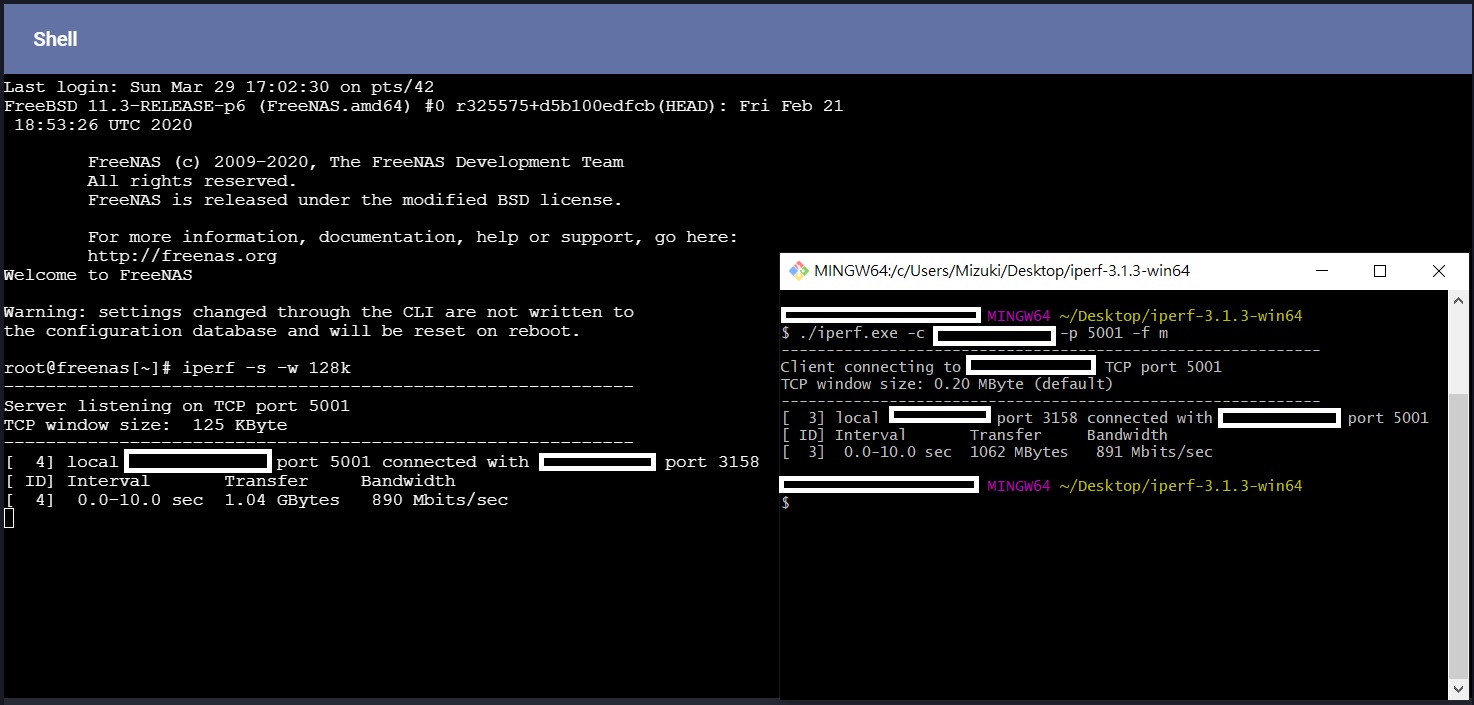
- Storage
- 這邊使用 dd 指令進行測試
dd if=/dev/zero of=/mnt/CodyPrimary/testfile bs=4M count=10000
10000+0 records in
10000+0 records out
41943040000 bytes transferred in 7.221802 secs (5807835825 bytes/sec)
dd of=/dev/zero if=/mnt/CodyPrimary/testfile bs=4M count=10000
10000+0 records in
10000+0 records out
41943040000 bytes transferred in 3.109550 secs (13488460378 bytes/sec)
- Transfer Files
- 確定傳輸十分穩定